【情シス基礎知識】Win10導入、覚えておくべき10の掟
サポート終了まで1年半を切ったWindows7。ここから、業務PCの買換えニーズが高まっていて、OSで注目を集めるのはやはりWindows10。しかし、Win10はこれまでのOSとは異質な存在。PCの設定でも留意しておきたい点がいくつかあります。今回は、PC 設定の基礎を振り返りつつ、Win10対応PCの設定事項をみていくことにしましょう!
![]()
この記事の目次
【Win10移行期】PC出荷台数は、 Win7サポート終了に向けて増加傾向
市場としては縮小傾向にある。そうはいっても業務に欠かせないのがPCであり、昨今国内出荷台数は増加。この大きな理由は、明らかに買換え需要によるもの。2020年1月にWindows7のサポートが終了。その代わりにWindows10対応PCを、ということです。IDC Japanによれば、この動向による2021年までの国内PCの年間平均成長率は1.8%のプラス成長が見込まれるとか。
さて現在、PC買換え対応を検討している情シスも多いと思います。そこで今回は、PC設定のお話。Windows10PC導入で知っておくべき「10の項目」を見ていくとしましょう!
【その① BIOS】まずはじめはBIOSパスワード!
BIOS(バイオス)は、「Basic Input/Output System」の略で、ハードウェアを制御する基本プログラムのこと。OSが稼働するための下準備をしてくれる役割を持っていて、PCに電源を入れていちばん初めに実行されます。
![]()
主な機能としては、「CPUやメモリ」「HDD」などの認識、「ストレージデバイス起動」の優先順位、「内臓LANデバイス」「サウンド」の有効/無効設定などがあります。このなかで、まず情シスが気にすべきが「パスワード設定」です。
“あれ、そんなパスワードあった?”というように、結構、忘れられることの多いBIOSパスワード。もちろんデフォルトでは設定されていません。しかし、Windowsパスワードだけでは、セキュリティは心もとないのが現状。PC盗難により、OSの書き換えが行われればパスワードを突破される恐れもあります。BIOS/OSの二段構えのパスワードでセキュリティを高めましょう。
*BIOS設定は、PCにより画面表示や設定方法が異なります。
【その② 初期設定】OSなどの超基本設定
次はWindows10の基本設定。以下の項目の設定を行いましょう。
・OSのインストール
・言語と地域設定
・キーボード(日本語/英語レイアウト)設定
・コンピュータ名作成
・アカウント作成
・ネットワーク設定
・ファイアウォール有効化
・Windows Defender有効化“または”セキュリティソフトのインストール(*併用できない点に注意)
・業務アプリのインストール
・無線LAN設定
・プリンタドライバのインストール
など
【その③ アカウント設定】Win10アカウントの種類を設定
Windows10には以下のようにふたつのユーザーアカウントの種類があります。
・標準ユーザー
・管理者ユーザー
標準ユーザーは、 「PCのセキュリティに関する設定」や「重要度の高い設定」以外のほとんどの機能を扱うことができます。対して、管理者ユーザー(Administrator)は、PCすべての設定変更が可能で、保存されている全ファイルやプログラムを扱うことが可能です。
【その④ 機能設定】プライバシー設定はONだと結構不安?
![]()
<画像出典:https://azby.fmworld.net/usage/closeup/20161122/?supfrom=top_news>
Windows10のプライバシー設定は以下があります。
・「アプリで自分の広告識別子を使うこと許可する」
・「SmartScreenフィルターをオンにしてWindowsストアアプリが使うWebコンテンツ(URL)確認する」
・「入力に関する情報をMicrosoftに送信して、タイピングと手書きの今後の改善に役立てる」
・「Webサイトが言語リストにアクセスできるようにして、地域に適したコンテンツを表示する」
“情報をMicrosoftに送信して〜”などからわかるように、ONにしておくと不安が残るものばかり。そして、たとえすべてをNOにしても、3つ目の「入力〜」は音声アシストのコルタナが使えなくなる、4つ目の「Webサイトが言語リストに〜」は海外サイトなど特定地域のサイトを自動で紹介しなくなる、のように正直困らないものがほとんど。
「基本はNO。業務にあったほうがよい場合はONにしておく」ぐらいのイメージでよいと思います。
また、「位置情報」もくせ者。ONにすることで、その場所の天気などをスタート画面に自動で表示してくれますが、プライバシーの観点からすれば、“常に情報を収集されている状態”です。
【その⑤ ローカルポリシーの設定】
![]()
<画像出典:https://www.japan-secure.com/entry/how-to-start-the-local-group-policy-editor-for-windows-10.html>
「特定のPCだけコントロールパネルを利用不可」にするなど、ユーザー制限を設定できるのが、Active Directoryのグループポリシー。こちらもPC設定時に行う基本作業ですが、Windows10には、ソフトウェアやWindowsの設定が行える「ローカルグループポリシーエディター」という、「PCごとに適用させるポリシーの設定機能」があります。また、パスワードの複雑さや長さや有効期間など、セキュリティポリシーを設定できる、「ローカルセキュリティポリシー」もあるので、社内環境に適した設定を行いましょう。
【その⑥ ドメイン参加】
![]()
ほとんどの会社がActive Directory環境でWindows10を活用すると思います。Windows10でのドメイン参加は、以下のフローで実行可能です。
1:Windowsマーク→設定→「ネットワークとインターネット」をクリック
2:イーサネット→アダプターのオプション変更→「イーサネット」をクリック
3:プロパティ→「IPv4プロパティ」を選択
4:優先DNSサーバーに「ADのIPアドレス」を入力(*バックアップのADのIPアドレスがある場合は「代替DNSサーバー」にも入力)
5:設定ウィンドウ→システム→バージョン情報→「職場または学校への接続」をクリック
6:職場または学校への接続→接続→「このデバイスをローカルのActive Directoryドメインに参加させる」をクリック
7:ADの「ドメイン名入力」と「ユーザー名&パスワード」入力
8:アカウント追加→再起動
【その⑦ データ移行】旧Win→Win10のデータ移行は要検討!
社内PCがWindows7という場合が多いと思いますが、もしかしたらXPを使っているところも少なくないかもしれません。旧OSからのデータ移行の場合、Windows10は少し注意が必要です。
Win7PC→Win10 PCでは、標準で「ファイルのバックアップと復元」機能があるため、データ移行は比較的スムーズです。一方、XPなど古いPCを利用している場合は、データとともにアプリ移行も可能な「データ移行ツール」を活用するのがベター。しかし、『ファイナルパソコン引越し』や『Todo PCTrans』など、現在複数のサービスがあるものの、1PC=1ライセンスとなるため台数が多いほどコストがかさむ、また、古いPCで利用してきたソフトウェアではWindows10で動作しない可能性も。事前の確認が必要です。
【その⑧ 情報管理】
PCへの対応だけではなく、「情報管理」に対する以下の作業も欠かせません。
・データの収集・保管
個々のPCのシリアル番号やMACアドレス、ホスト名やIPアドレスを収集・保管しておきましょう。エクセルなどで管理台帳を作成しておくと管理がスムーズです。
・ラベルの作成と貼付
特にノートPCなどはそうですが、稼働後のPC管理には管理が必須。不具合の連絡があってもどのPCか把握できないのであれば意味がありません。シリアル番号やホスト名などをスムーズに特定できるよう、PCに貼り付けられる必要情報を記載したラベルを作成しておきましょう。
・マニュアルは共有化
最近では、マニュアルは多くのPCメーカーがPDFで用意しています。共有ドライブにアップロードして、ユーザーが手軽に確認できるようにしておきましょう。
【その⑨ 設置する前に】
![]()
準備万端、いざ設置! と、いう前に必要なのが「評価PC」。設定は完璧だと思っていても、いざ稼働すると、「ネットワークにつならない」とか「プリンタが使えない」などの不具合が発生するもの。対応の手間が発生する前に、評価PCを1〜2台用意しておき、事前検証を行うようしましょう。
【その⑩ 運用】Win10は常にアップデート監視が必要
これまでのWindowsOSは、特に気にすることもなく数年単位で利用できたため、各業務アプリのアップデートも緩やかでした。しかし、Windows10は大型アップデートが年2回行われます。つまり、その度に業務アプリが対応するかどうかの見直しをかけなければいけません。
また、Windows10は、アップデートごとに3GB〜程度の容量を求められます。そこに加え、アップデート時のトラブル対策として旧バージョンをPCに残しておくことを考えると、常に10GB程度の空き容量を確保しておく必要があるといわれています。10GBというと、さほどの容量ではありませんが、業務アプリやデータが使用している容量を考えると、きびしい場合も。PC設定以前の話となりますが、「定期的な大型アップデートを見据えたPCのスペック選び」も重要です。
【いっその事】負担は変わらず、激しく変動するPC設定なら、アウトソーシングも
たくさんの設定事項があるのは変わらず、運用についても、年二回の大型アップデートと気がかりなことが加わった“Win10時代”のPC設定。これまで、個別キッティングにしろクローニングにしろ、ほとんどの情シスが、サブ業務としてPC設定を行なってきたと思います。しかし、これからのWin10時代を考えれば業務負荷がさらに増えてしまいそう。
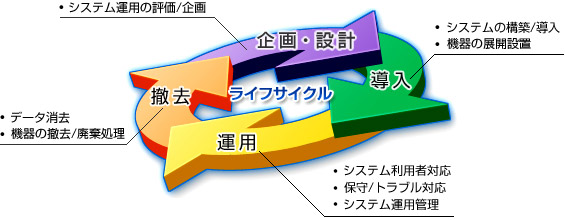
<画像出典:http://www.fujitsu.com/jp/services/infrastructure/maintenance/lcm/concept/>
ならば・・・、アウトソーシングに任せるのも一手です。先日の記事(LCMサービス Marutto365)でもご紹介していますが、最近では、PC設定の負担を軽減する導入支援サービスはもちろん、「PCの購入/レンタル」から「キッティング」「設置」「運用支援」「保守」「買取/破棄」まで行なってくれる、「PC LCM(PCライフサイクルマネジメント)サービス」もあります。PCの導入規模が多い場合は、このようなサービスを積極的に検討していきましょう。
【執筆:編集Gp 坂本 嶺】
この情報は役に立ちましたか?



